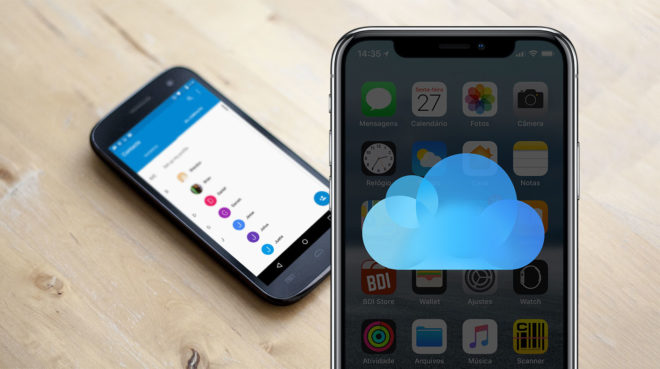
Está mudando para o IOS? Saiba como importar contatos do Android para o iCloud
As primeiras coisas que permitem que o Android comece a usar o seu primeiro iPhone relaxe todos os seus contatos do velho aparelho para o novo. A Apple é um aplicativo especial para migrar todo o conteúdo, mas também para que você possa fazer o resto do iPhone e começar tudo do zero. Se você já está usando o iPhone e não quer mudar o sistema, não é possível usar o Mover para o iOS .
Felizmente há outras formas de transferência de contatos para o Android para o iPhone, sem necessidade de mexer no que já está instalado.
Formato dos contatos
O formato de dados aceito para usuários da Apple é o vCard (VCF). Se você está conseguindo exportar diretamente do que o Android, pode deslocar-se por e-mail, nuvem ou WhatsApp para o iPhone, assim como todos os contatos (ou aqueles da sua escolha).
Mas se isso parecer muito complicado para você, executaremos como usar o Google para transferir seus contatos.
Contatos do Google
Para quem é usuário de Android, supõe-se que use o Google como forma de sincronizar todos os contatos. Se não for o caso, a sugestão então é sincronizar os contatos do aparelho para facilitar a transferência. No celular Android, vá em Configurações > Contas > Google > Contatos > Sincronizar Agora. Isso fará com que todos os seus contatos sejam transferidos para os servidores do Google, o que permitirá que você depois os exporte para o iPhone.
Com os contatos todos sincronizados, o que temos que fazer é acessar no computador (ou no próprio iPhone/iPad) o site dos Contatos do Google e exportar em formato vCard. A seguir, o passo a passo:
Passo 1: Entre do site Contatos do Google, com a sua conta cujos contatos estão sincronizados. Você verá inclusive uma opção no alto da tela para unificar contatos duplicados caso existam. Faça isso.

Passo 2: Por alguma razão bizarra, a nova versão do Google Contatos não permite a exportação deles. Por isso, você precisa alterar o layout para a versão antiga. No menu há uma opção para isso.

Passo 3: No velho layout, procure pelo botão superior “Mais”.

Passo 4: Abrindo o menu do botão, você verá a opção de Exportar os contatos.

Passo 5: Neste ponto, você vai escolher quais contatos exportar e em qual formato. Selecione a opção “Formato vCard”, para ele gerar um arquivo compatível com os dispositivos Apple.

Importando os contatos para o iCloud
Como já dissemos, você pode enviar o arquivo vCard para o iPhone ou iPad e importar direto para a agenda de contatos do aparelho. Mas se por algum motivo ela não estiver conectada no iCloud, eles não serão sincronizados com todos os seus dispositivos, ficando apenas no que você importou. Se alguma coisa acontecer com o aparelho, você ficará sem os contatos.
Por isso, o ideal é importar diretamente para o iCloud e aí todos ficarão permanentemente na nuvem. Siga os passos:
Passo 1: No computador, entre no site iCloud.com. Você provavelmente já criou uma conta ao configurar o iPhone pela primeira vez. Se não fez isso, na própria página há um link para você criar uma nova conta.

Passo 2: Você então verá vários ícones, como se estivesse no iOS. Clique em Contatos.

Passo 3: No canto inferior esquerdo da tela, você verá um símbolo de engrenagem. Nele, há um menu com a opção de importar vCard, exatamente o formato que você já tem pronto. Importe aqui aquele arquivo que você exportou do Google (contacts.vcf) e com isso todos ficarão gravados no seu iCloud.

Passo 4: Pronto, contatos importados! Agora você está fazendo o seu iPhone (ou iPad) está sincronizando os contatos com o iCloud. Abra os Ajustes no Dispositivo (o aplicativo com o ícone de engrenagem) e nas configurações do iCloud, confira se os links estão selecionados. Com isso, tudo isso para incluído no iCloud arquivo no seu dispositivo automaticamente.

You notará that as imagens dos contatos não estão próximos, porque a exportação do Google não faz isso, então você tem que refazer todas as imagens. Mas há alguns pequenos ajustes, é uma pasta mais fácil de guardar suas páginas no Android para iOS.
E se você está iniciando o iPhone, não é preciso ver as centenas de dicas para usar os melhores aplicativos e serviços da Apple. Seja muito bem-vindo ao Blog do iPhone!

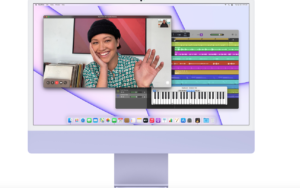


Comentários